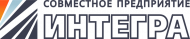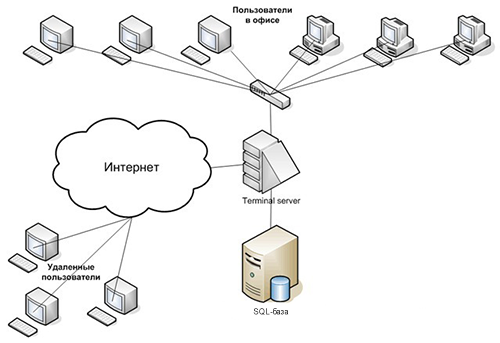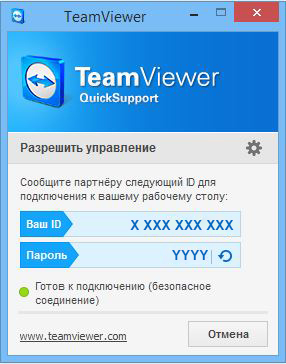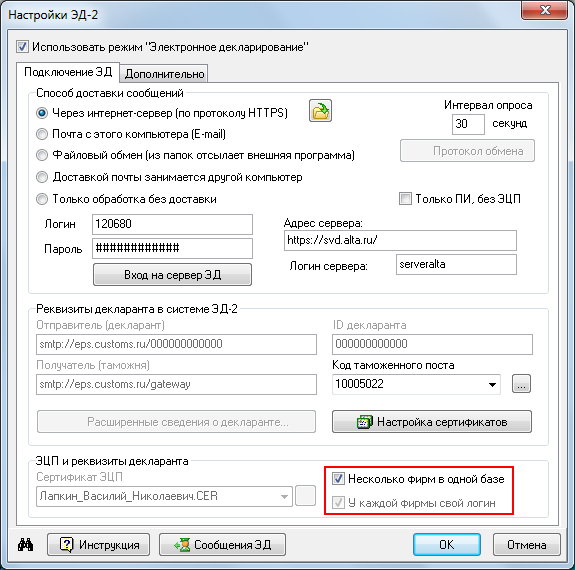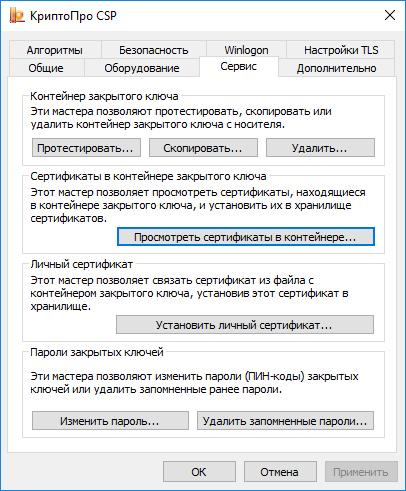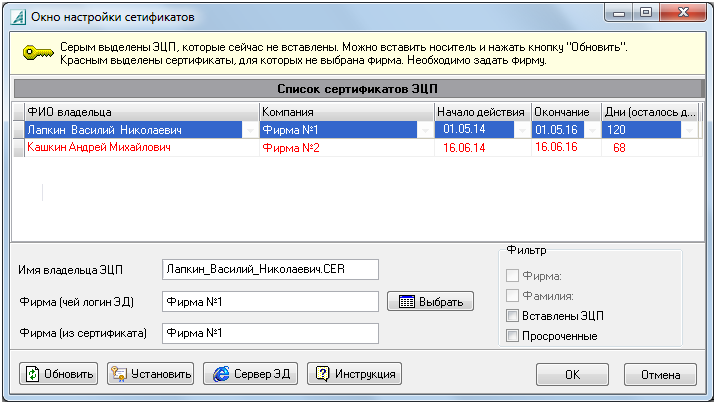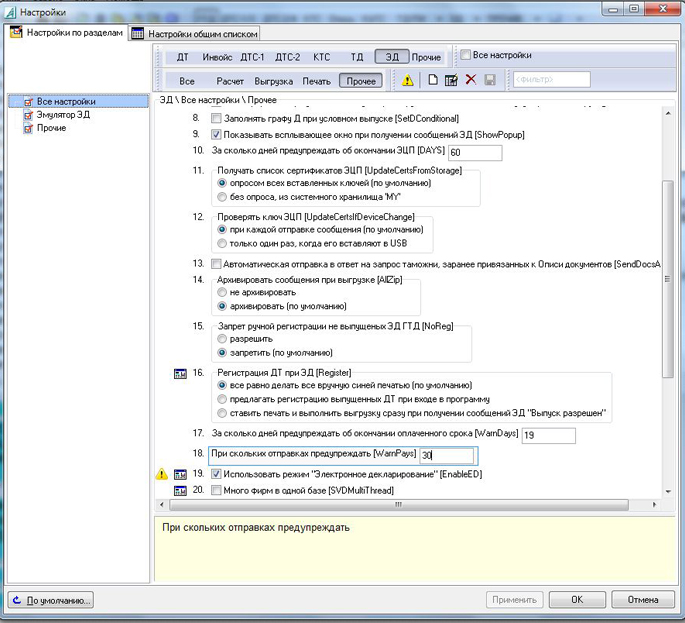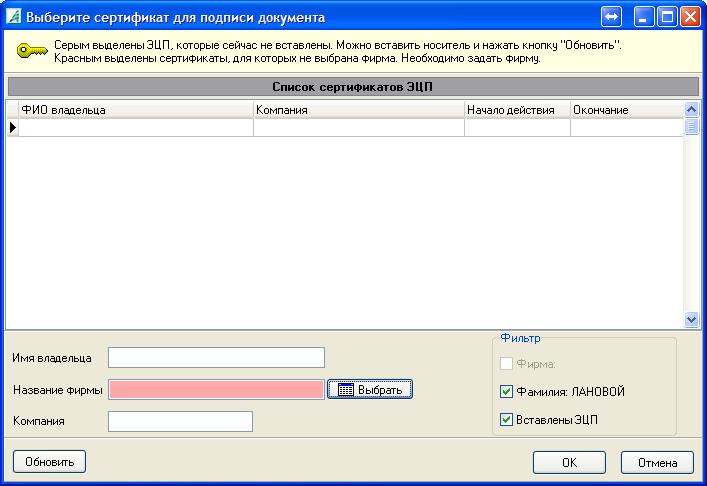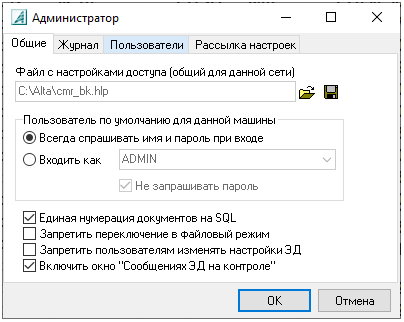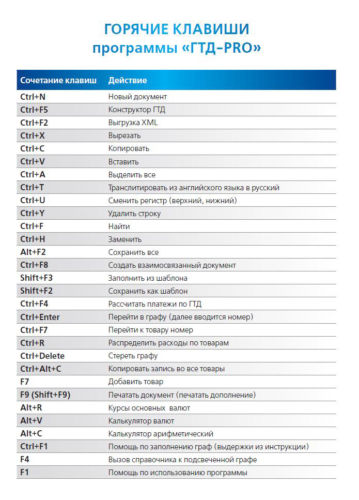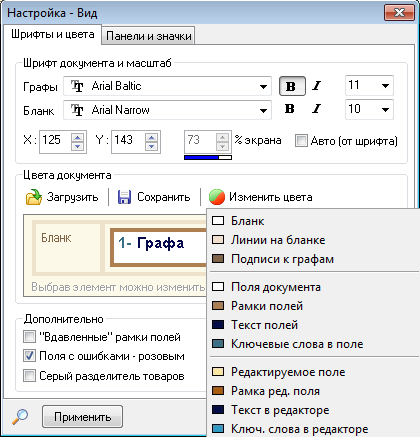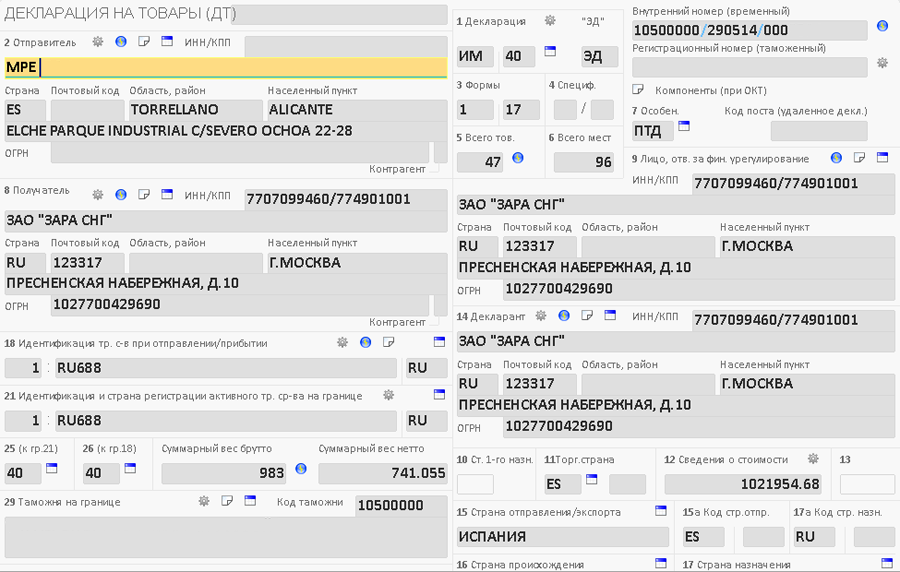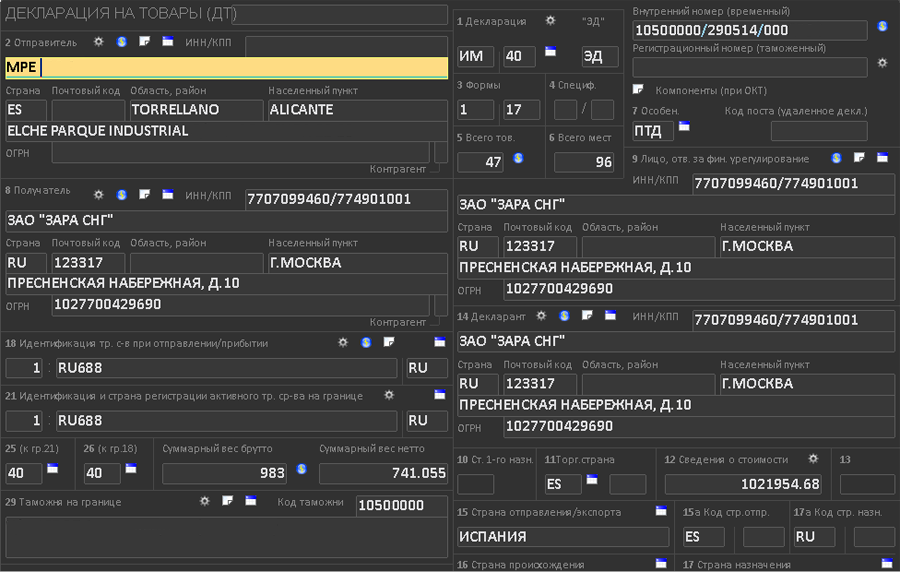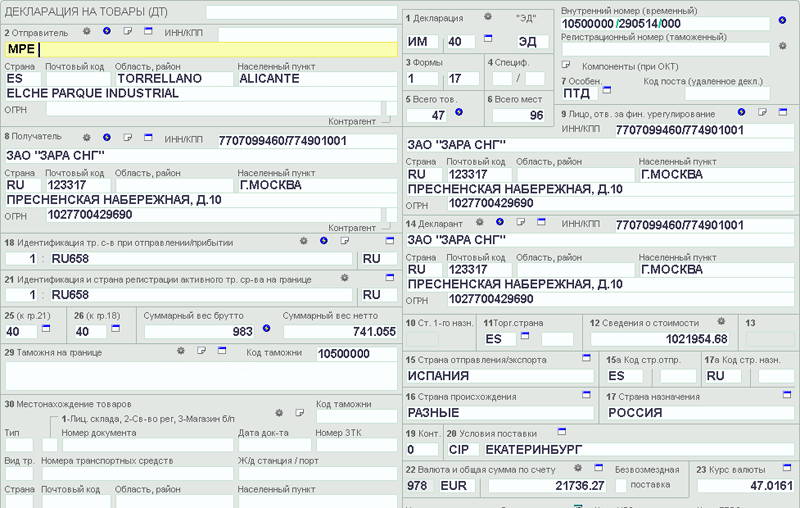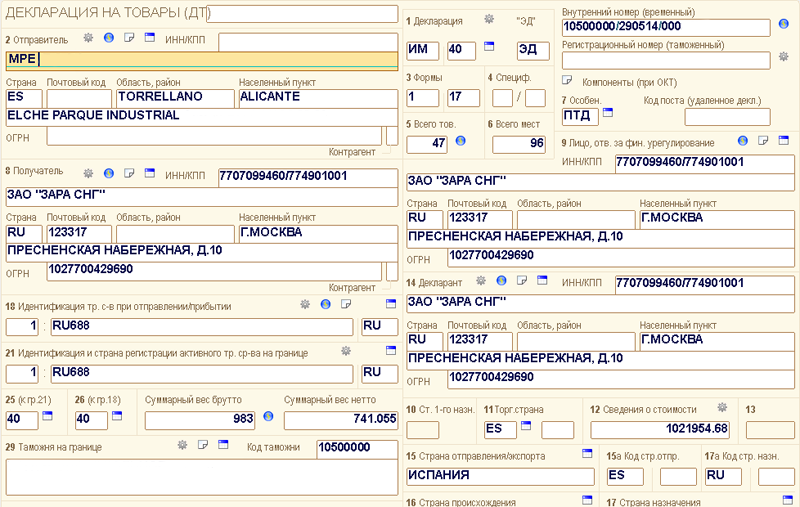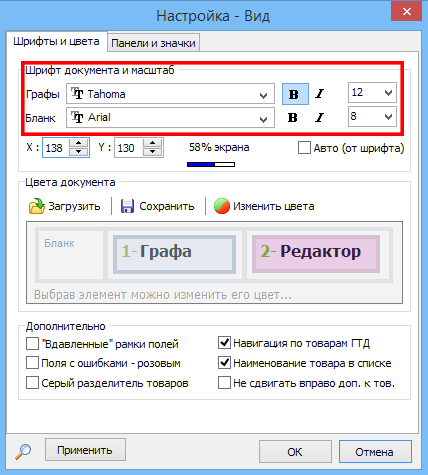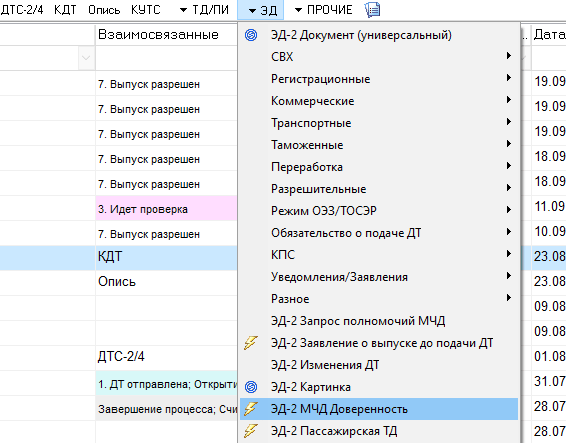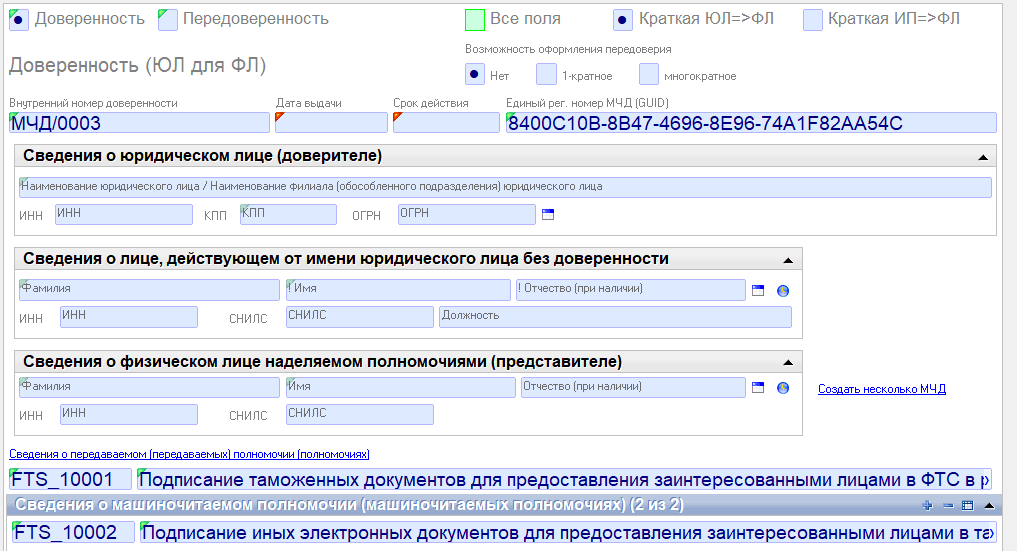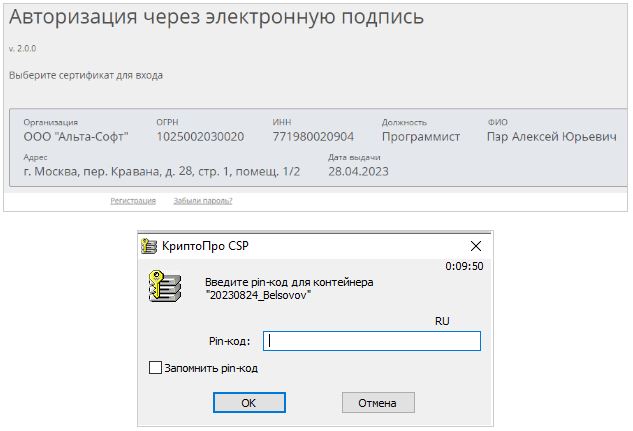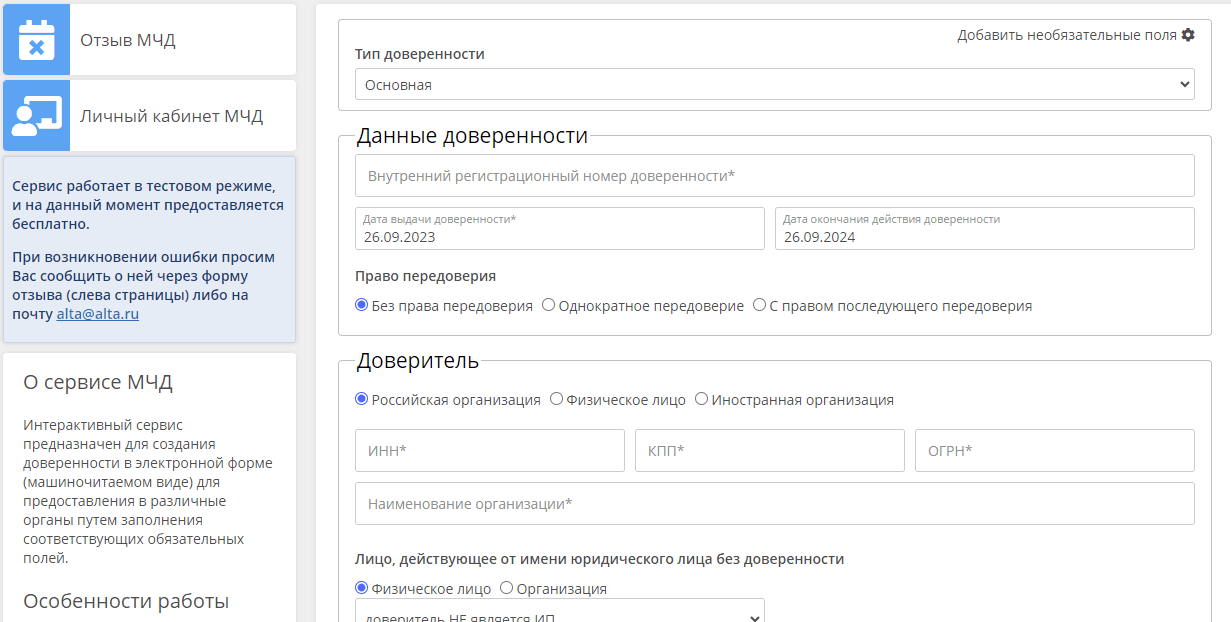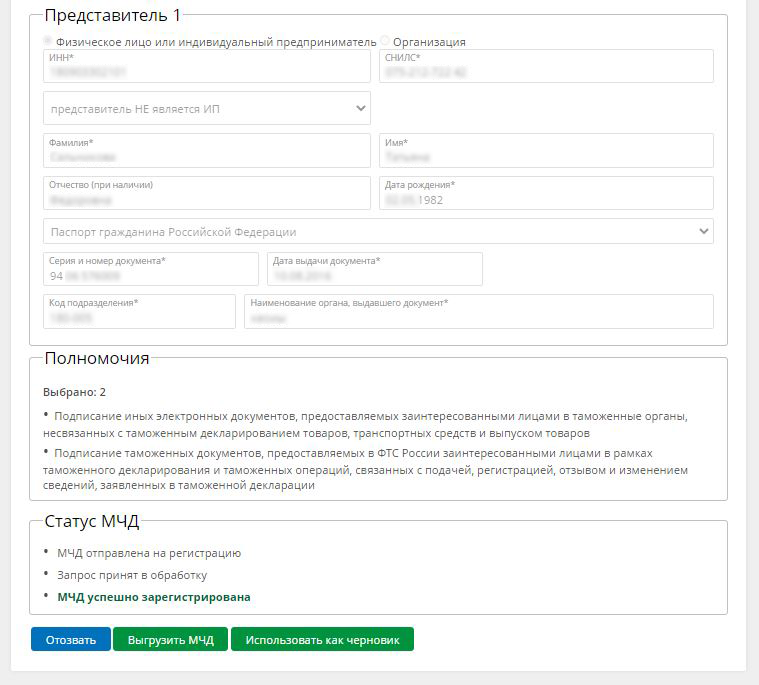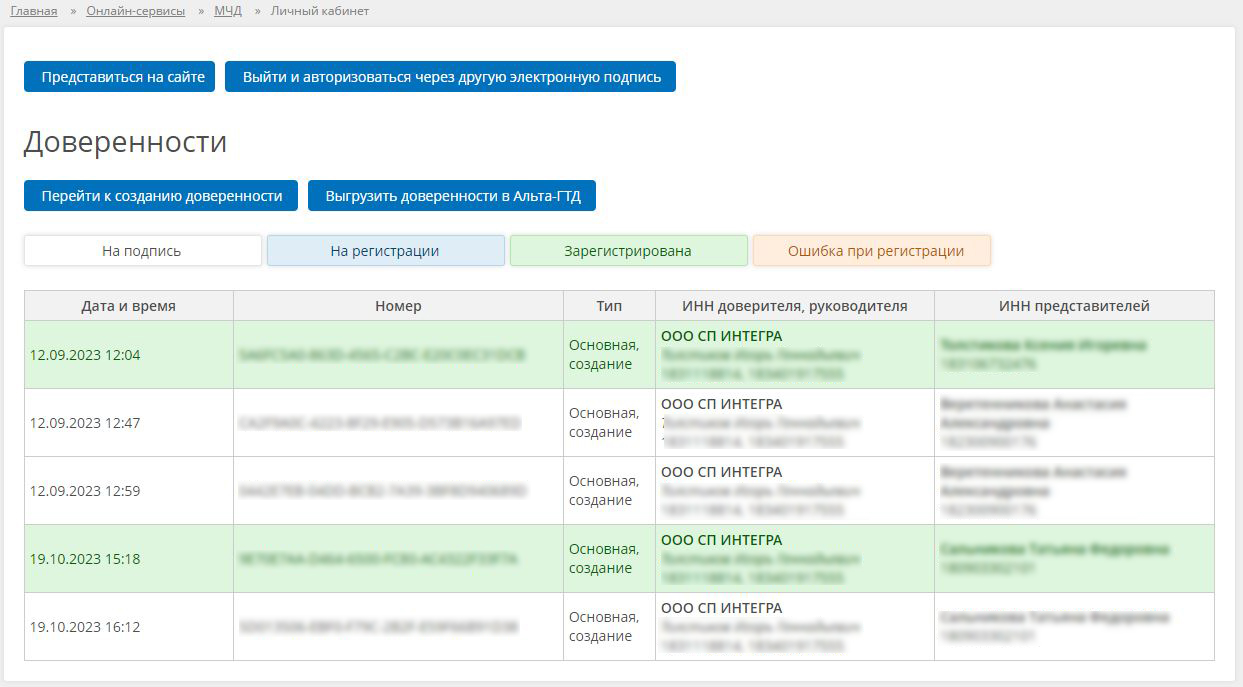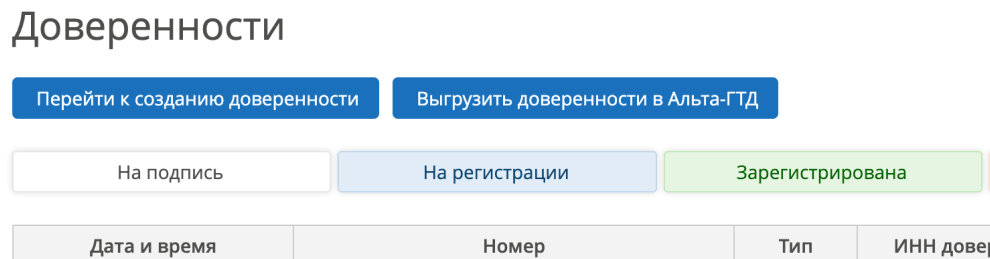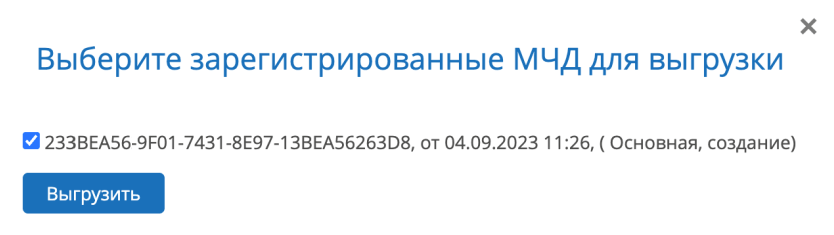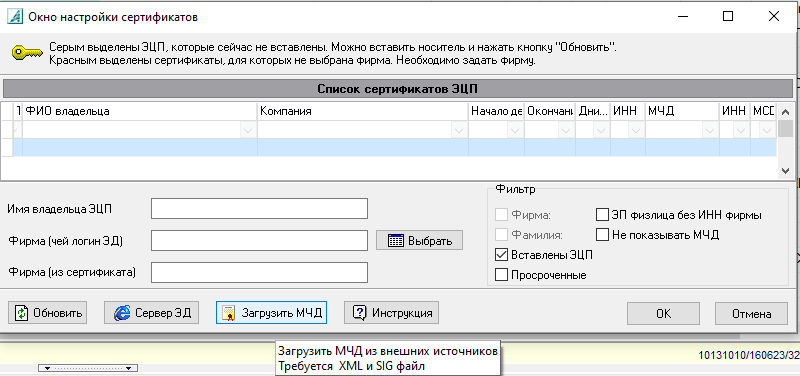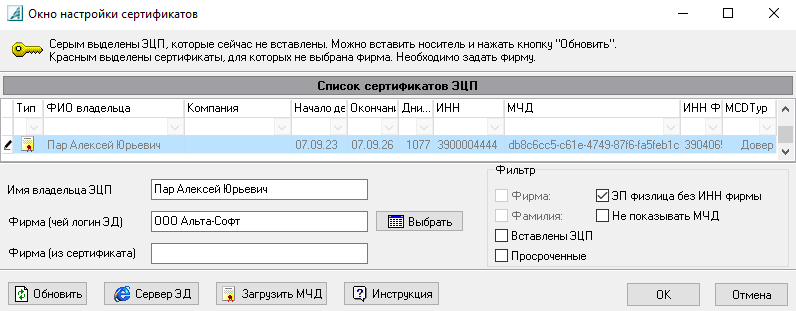Техподдержка
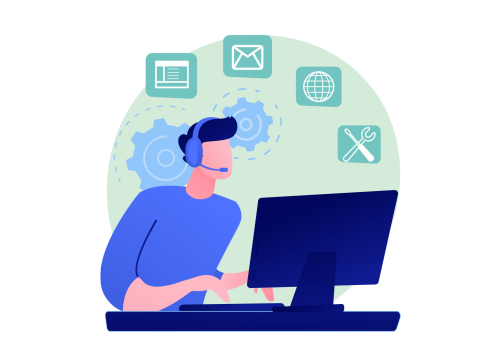
Техническая поддержка клиентов — это:
- оперативное устранение проблем, возникающих у пользователей при эксплуатации программного обеспечения и работе в системе ЭД;
- решение вопросов по установке и настройке программ, электронных подписей;
- консультации по переносу программных средств на другой ПК
ЗАДАТЬ ВОПРОС В ТЕХПОДДЕРЖКУ:


ЧАСТО ЗАДАВАЕМЫЕ ВОПРОСЫ:
Продление срока лицензии — это возможность пользоваться и обновлять установленный лицензионный программный продукт в течение следующего периода.
Для продления срока лицензионного использования программных продуктов «Альта-Софт» необходимо сделать следующее:
- Заблаговременно оплатить счет на продление лицензии, выставленный ООО СП «ИНТЕГРА», на следующий период;
- В день выпуска лицензии файлы электронной лицензии будут высланы на ваш контактный e-mail, сохраните их на свой ПК;
- После сохранения этих файлов на вашем ПК необходимо в программе зайти в меню Сервис->Продление гарантии (перепривязка). Программа закроется и появится окно Выбор и установка лицензии. Укажите путь к полученному файлу лицензии программы. На экране появится новый серийный номер. Нажмите <Далее>. Привязка осуществляется по коду активации. Код можно получить через Интернет, с помощью SMS, по электронной почте или по телефону службы технической поддержки.
Продление лицензии на продукты «СофтЛэнд» происходит автоматически при оплаченном счете на следующий период.
Обновление программного продукта — это подгрузка новых данных для справочников и баз, а также дополнений, предназначенных для повышения надежности программы, исправления ошибок и улучшения работы пользователя. По сути обновления являются выпуском новой версии программного обеспечения разработчиком.
Обновление программ «Альта-Софт» может происходить в ручном или автоматическом режиме.
- В ручном (принудительное обновление): меню Сервис -> Обновление через Интернет. Будет предложено закрыть программу, появится окно Обновление программы. Нажмите кнопку <Выполнить обновление>. По завершении обновления программа запустится автоматически
- В автоматическом режиме: меню Настройки — > Интернет, настраиваются параметры (указывается время обновления, путь и т.д.)
ПРИМЕЧАНИЕ. Если программа давно не обновлялась, а объем обновлений достаточно велик, то вам будет предложено “накатить” обновление, для этого:
- Скачайте архив вашей программы с сайта разработчика из раздела «Дистрибутивы» (кликните мышью на нужную программу, Вам будет предложено её скачать);
- Предложенный файл сохраните в отдельную папку (например, в Загрузки или Мои документы) и распакуйте его любым доступным архиватором (обязательно в какую-нибудь пустую папку!);
- В папке с распакованным дистрибутивом запустите файл SETUP.EXE;
- На экране появится окно установки. Прочитайте текущие объявления и нажмите кнопку <Далее>;
- В списке программ раскройте раздел Обновление программ и приложений, выберите нужную программу («Альта-ГТД», «Такса» и пр.) и нажмите кнопку <Обновить>;
- В окне Режим работы нажмите <Далее>;
- В окне “Выбор каталогов и компонентов” укажите путь к каталогу (как правило, программа запоминает последний введенный путь установки). Чтобы изменить папку обновления, нажмите кнопку <Обзор> и выберите папку;
- Нажмите <Далее>.
Если Вашей организации необходимы дополнительные рабочие места на программное обеспечение, последовательность действий следующая:
- Заполнить на фирменном бланке предприятия письмо об увеличении дополнительных привязок (форму письма-заявки запросите у наших специалистов). Подписать, поставить печать и отправить скан-копию в адрес ООО СП «ИНТЕГРА»;
- Получить и оплатить Счет на дополнительные рабочие места за оставшийся период действующей лицензии;
- При необходимости связаться со службой техподдержки для установки и настройки программы на новых рабочих местах.
Терминальный сервер — устройство, предоставляющее удаленный доступ к рабочим столам, делегирующее вычислительные ресурсы конечному пользователю. Используется со специализированным программным обеспечением, поддерживающим возможность работы посредством удаленной сессии. Основное назначение терминального сервера — удаленное обслуживание пользователей с предоставлением им рабочих столов. Сервер терминалов отличается от обычного ПК высокой мощностью и хорошими возможностями масштабирования. Кроме того, серверы терминалов позволяют:
- делать доступным рабочее пространство из любой точки при наличии интернета;
- администрировать учетные записи сотрудников и их доступ к данным;
- создавать централизованную инфраструктуру с высокой степенью защищенности благодаря фильтрации сетевого трафика и специальных настроек;
- снижать стоимость оборудования (ПК) сотрудников, ресурсов электроэнергии;
- помогает минимизировать риски выхода системы из строя при сбоях, сервер становится единственной точкой отказа в инфраструктуре, которую проще защитить.
Терминальная лицензия «Альта-ГТД» или «Альта-Максимум» позволит вашим сотрудникам работать как из дома, так и из офиса: контроль количества рабочих мест ведется по одновременно работающим пользователям.
Все пользователи программных продуктов «Альта-Софт» имеют уникальную возможность воспользоваться услугой «Дистанционное управление».
Для включения данной функции в программе необходимо:
- В меню <Помощь> выбрать пункт <Включить «Дистанционное управление»>;
- На вопрос «… Продолжить?» нажать <Да>;
- В открывшемся окне появится Ваш ID. Этот уникальный номер вы должны сообщить сотруднику техподдержки (по телефону или skype).
После того, как сотрудник техподдержки введет этот номер в программу на своем компьютере, у него появится возможность подключиться к Вам и не только увидеть экран Вашего компьютера, но и управлять им, как если бы он находился рядом с Вами. Во время сеанса связи Вы и сотрудник техподдержки можете одновременно управлять действиями вашего компьютера.
!! Обращаем внимание, что без вашего разрешения никто не может получить доступ к вашему компьютеру и совершить на нем какие либо несанкционированные действия. Сам сеанс связи осуществляется по специальному защищенному протоколу. Соединения устанавливаются через полностью зашифрованные каналы с помощью обмена 1024-битными ключами RSA и 256-битным шифрованием сеанса AES.
Получите ЭД-настройки от своего информационного оператора. Настройка программы «Альта-ГТД» для работы в системе ЭД осуществляется с помощью меню Настройка -> Сервер и Cетевые настройки -> Настройка ЭД-2.
Выполните далее следующие действия:
- Включите флажок Использовать режим «Электронное декларирование» и снимите флажок «Только ПИ, без ЭЦП»;
- Включите режим «Несколько фирм в одной базе» двумя флажками в правом нижнем углу окна (рекомендуется использовать этот режим, даже если вы подаетесь от одной фирмы);
- В разделе Способ доставки сообщений установите переключатель на варианте «Через сервер Альта-Софт (по протоколу HTTPS)»;
- В разделе Способ доставки сообщений заполните поля Логин и Пароль, а в разделе Реквизиты декларанта в системе ЭД-2 – поля Отправитель (декларант), Получатель (таможня) и ID декларанта (согласно данным, полученным от информационного оператора «Альта-Софт» после процедуры подключения организации к системе ЭД);
- В разделе Реквизиты декларанта в системе ЭД-2 введите Код таможенного поста (номер того поста, на который Вы подаете документы, либо номер тестового поста – 10099110);
- В поле Сертификат ЭЦП (раздела ЭЦП и реквизиты декларанта) нажмите кнопку и выберите Ваш личный сертификат ЭП;
- Нажмите кнопку <Расширенные сведения о декларанте> и в появившемся окне заполните все обязательные сведения о декларанте (поля, помеченные красным уголком);
- Нажмите кнопку <ОК> для сохранения настроек.
- Вставьте носитель в USB-порт ПК
- Запустите программу СКЗИ «КриптоПро CSP». На закладке «Сервис» нажать кнопку <Просмотреть сертификаты в контейнере>
- Вставьте носитель с сертификатом ЭП и нажмите кнопку <Обзор>
- В появившемся списке выберите нужный сертификат и нажмите кнопку <ОК>
- В окне нажмите кнопку <Далее> и в следующем окне — кнопку <Установить>.
ПРИМЕЧАНИЕ. При установке программы «Альта-ГТД» на терминал-сервер необходимо выполнить вышеописанную процедуру установки на самом сервере.
Чтобы терминал-сервер смог «увидеть» носитель ЭП, подключенный к клиенту, необходимо в свойствах RDP-клиента (должна быть версии не ниже 6.1 – Windows XP SP3 и более поздние) поставить галочку «Смарт-карты» в разделе «Локальные устройства и ресурсы».
Для настройки сертификатов ЭП и фирм в «Альта-ГТД»:
- Вставьте ЭП и вызовите диалоговое окно из меню “Альта-ГТД” Настройка -> Сервер и сетевые настройки -> Настройка сертификатов.
- В окне настройки сертификатов кнопкой <Обновить> добавьте новый сертификат, сертификаты появляются в списке. Фильтры позволяют показать только вставленные в данном компьютере сертификаты, просроченные сертификаты, а также только сертификаты определенной фирмы или декларанта (при вызове из «Отправка ГТД»).
- Правой кнопкой мышки выделите нужный сертификат (сертификаты без фирмы подсвечиваются красным в списке) и нажимаем кнопку <Выбрать>, чтобы задать фирму для сертификата.
Для проверки работоспособности системы ЭД и корректности установки ЭП рекомендуем выполнить следующие действия:
- в меню Настройка -> Сервер и сетевые настройки -> Архивы ЭД-2 документов открыть окно «Документы отправленные в архив таможни»;
- нажать кнопку <Список архивов>;
- в следующем окне выбрать нужную ЭП;
- если эта ЭП используется впервые, будет запрошен пин-код контейнера — нужно ввести пин-код, поставить галочку «Запомнить пин-код» и нажать <ОК>.
Аннулирование (или отзыв) сертификата ключа проверки электронной подписи выполняется в следующих случаях:
- ликвидация юридического лица;
- увольнение сотрудника;
- ошибочный выпуск ЭП;
- производственная необходимость;
- решение руководителя.
Заявка на аннулирование (отзыв) СКП ЭП должна направиться в Удостоверяющий центр как можно скорее после возникновения такой необходимости (например, компрометации ЭП) — п. 26 Приказа ФТС № 2187 от 25.10.2011.
Для начала процедуры аннулирования в Личном кабинете составляется Заявка на аннулирование >>.
Узнать срок истечения ЭП можно несколькими способами:
- способ: В браузере Internet Explorer: Сервис -> Свойства обозревателя -> Содержание -> Сертификаты в закладке Личные.
- способ: В программе Альта-ГТД в меню Настройка -> Сервер и сетевые настройки -> Настройка ЭД-2 внизу жмем кнопку рядом Сертификат, выбираем нужный сертификат из списка, жмем <Просмотр>.
- способ: В программе КриптоПро CSP открыть вкладку Сервис, нажать кнопку <Посмотреть сертификаты в контейнере>, затем <Обзор>, выбрать нужный сертификат. Кнопка Далее> — в строчке “Действителен по” будет дата и время окончания данного сертификата.
Сертификаты ключей ЭП, выданные сотруднику, действительны в течение 1 года с момента их генерации (в зависимости от УЦ). Плановый перевыпуск ЭП осуществляется по истечении этого срока действия ЭП.
К внеплановому перевыпуску может относиться:
- утеря или выход из строя ключевого носителя;
- блокировка пароля ключевого носителя;
- смена наименования/формы собственности юридического лица;
- смена города местонахождения общества;
- смена фамилии сотрудника-владельца ЭП и т.д.
Для начала процедуры перевыпуска в Личном кабинете составляется Заявка на перевыпуск >>, где необходимо выбрать: ЭП для перевыпуска, способ доставки, указать причину для перевыпуска.
Как выгрузить сертификат открытого ключа сертификата электронной подписи:
- Перейти в Панель управления (ПУСК –> Панель управления) найти и запустить программу КриптоПро CSP.
- В открывшемся окне на вкладке «Сервис» нажать <Просмотреть сертификат в контейнере…>.
- Выбрать нужный контейнер и нажать <Далее>. Если в контейнере присутствует сертификат, то отобразится информация о нём.
- Нажать <Свойства>, откроется сам сертификат.
- Перейти на вкладку «Состав». Нажать кнопку <Копировать в файл…>.
- Откроется окно Мастера экспорта сертификатов. Выберите последовательно варианты: «Нет, не экспортировать закрытый ключ», «Файл в DER-кодировке X509» (.CER).
- Укажите имя файла и путь для сохранения файла сертификата. Дождитесь сообщения «Экспорт успешно выполнен».
Настройка важных уведомлений о состоянии счета отправок ДТ, об окончании срока действия ЭП и Пакета ДТ производится в окне общих настроек программы: Меню -> Настройка -> Единый список настроек… Далее в открывшемся окне произведите необходимые настройки:
- необходимость появления всплывающего окна с информацией об отправках;
- количество дней, за которое нужно предупреждать об окончании срока действия ЭП;
- количество дней, за которое нужно предупреждать об окончании срока действия текущего ЭД-Пакета;
- минимальное количество оставшихся ДТ, за которое нужно получать уведомление.
Режим нескольких фирм включается галочкой “Несколько фирм в одной базе” в диалоге Настройка -> Сервер и сетевые настройки -> Настройка ЭД.
Настройка базы сертификатов и фирм
Рекомендуем настроить сертификаты и фирмы перед началом работы, для этого:
- Вставьте ЭП и вызовите диалоговое окно из меню Настройка -> Сервер и сетевые настройки -> Настройка сертификатов.
- ЭП импортируются в базу сертификатов. Необходимо задать фирму, которой принадлежит сертификат (сертификаты без фирмы подсвечиваются красным в списке). Нажмите кнопку <Выбрать>, чтобы задать фирму для сертификата.
- Кнопкой <Обновить> добавляются вставленные сертификаты, сертификат появляются в списке. Фильтры позволяют показать только вставленные в данном компьютере сертификаты, а также только сертификаты определенной фирмы или декларанта (при вызове из «Отправка ГТД»).
Окно выбора фирмы
В окне отображается список фирм-брокеров. Это фирмы, имеющие свои персональные реквизиты в системе ЭД: ID Декларанта и Отправителя. Выберите нужную фирму из списка или создайте новую кнопкой <Новая>.
В окне редактирования фирмы укажите регистрационные данные в системе ЭД и, если используете передачу через HTTPS, логин и пароль для доступа на SVD-сервер. Заполните сведения об организации–декларанте. К обязательному заполнению ИНН — он будет использоваться при отсылке ЭДТ, в качестве подписи декларации.
ВНИМАНИЕ! Рекомендуется произвести аналогичную настройку всех сертификатов для всех организаций-декларантов ДО НАЧАЛА РАБОТЫ, то есть вставить поочередно все сертификаты (можно в разные компьютеры) и произвести настройки ЭП.
Отправка ДТ
При отправке ДТ в таможню анализируется ИНН из графы 14 или 54 ДТ, после чего для этой фирмы по фамилии декларанта из графы 54 ДТ ищется соответствующий сертификат в базе.
В дальнейшем, при отправке документов по процедуре, будет использоваться тот же сертификат или (если не вставлен носитель) будет предложен выбор из сертификатов заданной фирмы. Автоматические подтверждения о доставке сообщений (CMN.00004) подписываются любой доступной ЭП той фирмы, которой была начата процедура. При отправке документов в Архив всегда выдается окно с выбором сертификата ЭП.
Для работы нескольких декларантов иногда необходимо пользоваться функцией разграничения прав и доступа пользователей. По умолчанию эта функция отключена в «Альта-ГТД». Для её включения и настройки необходимо получить доступ к администрированию:
- Нажать меню Каталог -> Войти под другим именем ;
- Ввести логин и пароль администратора (по умолчанию это «admin», «admin»). При использовании администрирования рекомендуется задать новый логин и пароль администратора.
- После этого в меню Настройка появится новый пункт Администратор, который открывает окно администрирования.
Закладка «Общие» — настройки текущего рабочего места:
-
Файл с настройками доступа (общий для всей сети) — позволяет задать имя файла с настройками, который содержит список пользователей, пароли и права;
-
Пользователь по умолчанию для данной машины — определяет запрашивать ли пароль при входе в программу или входить, как определенный пользователь, не задавая вопросов. По умолчанию стоит вход для «пустого» пользователя;
-
Единая нумерация документов на SQL — для всех пользователей текущей базы данных будет использоваться единая сквозная нумерация документов.
Закладка «Журнал» — работа с журналом операций:
-
Вести журнал операций — включает ведение журнала для данной машины;
-
Сохранять данные за … дней — сколько последних дней хранить в журнале;
-
Операции — для каких операций вести журнал (сохранение, выгрузка, регистрация документа; вход/выход пользователя и др.);
-
<Показать журнал> — вызывает окно журнала;
-
<Сохранить как> — позволяет сохранить журнал во внешний файл.
Закладка «Пользователи» — настройка списка пользователей и их прав. Список пользователей позволяет добавить, изменить и удалить пользователя.
-
<Добавить Windows login> — добавить пользователя Windows.
Чтобы хранить список пользователей в базе на SQL-сервере, надо нажать кнопку <Перенести настройки на SQL>. При недоступности файла с настройками доступа (например, не работает сеть) выдается предупреждение и настройки берутся из локальной копии.
При нажатии кнопок <Создать> или <Изменить> появится окно «Изменение прав пользователей». Для нового пользователя надо заполнить поля Логин и Пароль, которые он будет вводить при входе в программу.
- Полное имя — имя пользователя для отражения в журнале операций;
- Имеет права Администратора — открывает меню Администратор для выбранного пользователя.
- Запрещено изменять чужие документы — запрещает изменение и удаление документов, созданных другим пользователем. Имеется одно исключение: документы, созданные пользователем с пустым логином, менять можно всегда. Дублировать чужие документы тоже можно;
- Запрещено просматривать журнал — пользователь не сможет просматривать журнал операций;
- Запрещено изменять общие настройки — пункт меню Настройка в Главном окне программы будет недоступен для пользователя;
- Запрещено изменять зарегистрированные — нельзя изменить документ, который был зарегистрирован;
- Запрещено создавать новые платежки — пользователь не сможет создавать новые платежки в Редакторе платежных поручений гр.В;
- Запрещено перераспределять платежи — пользователь не сможет перераспределить платежи в Редакторе платежных поручений гр.В;
- Разрешено редактировать платежные документы — пользователь сможет изменять остатки на платежках в Редакторе платежных поручений гр.В;
- Разрешено изменять платежи в зарегистрированных — пользователь сможет изменять платежи в зарегистрированных ДТ в Редакторе платежных поручений гр.В.
Чтобы не допускать вход в программу без пароля, нужно удалить «пустого» пользователя.
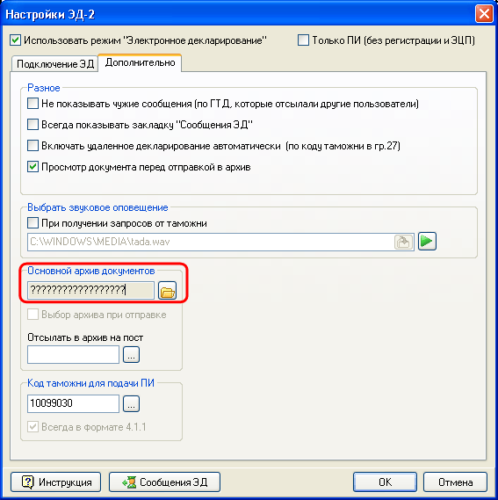 В окне «Настройки ЭД-2» (в программе “Альта-ГТД” меню Настройка -> Сервер и Cетевые настройки -> Настройка ЭД-2) на закладке «Дополнительно» необходимо указать идентификатор основного электронного архива, в который по умолчанию будут отправляться все документы (архивов может быть несколько).
В окне «Настройки ЭД-2» (в программе “Альта-ГТД” меню Настройка -> Сервер и Cетевые настройки -> Настройка ЭД-2) на закладке «Дополнительно» необходимо указать идентификатор основного электронного архива, в который по умолчанию будут отправляться все документы (архивов может быть несколько).
Чтобы указать данный идентификатор необходимо выполнить следующие действия:
- нажать кнопку с папкой рядом с полем «ID основного архива»;
- в появившемся окне выбрать нужный архив из откидного списка «Архив» и нажать <ОК>.
ПРИМЕЧАНИЕ. Если откидной список архивов пуст, то необходимо создать новый архив. Для этого нажать кнопку <Создать Архив> и указать имя для нового архива. При этом отправляется запрос в таможню — необходимо дождаться ответа от таможни о том, что архив успешно создан и ему присвоен ID архива, и затем выполнить процедуру выбора. В окне «Архив документов» также можно посмотреть, какие документы были отправлены в архив, удалить архив (только если архив не использовался, и в нем нет документов), посмотреть документ из архива или его статус.
Все операции выполняются запросами в таможню, поэтому необходимо ожидать ответов из таможни.
- На старом ПК создать архивную копию (бэкап) базы данных «Альта-ГТД» через меню Сервис -> Администратор SQL -> Бэкап SQL базы данных или через сервисную утилиту в папке C:\alta\utils\dbutils.exe (обязательно с правами администратора).
- На старом ПК отвязать программу «Альта-ГТД» через меню Сервис -> Удаление привязки (отвязка).
- На новый ПК: скопировать папку с установленной Альта-ГТД (по умолчанию С:\alta) и файл бэкапа базы данных. Копировать лучше по тому же пути: С:\alta (по умолчанию). Привязать лицензию с помощью файлов лицензии (расширение *.lic), которые были отправлены дилером. Если ранее на новом раб.месте уже была привязана временная демо-лицензия, то нужно заменить эту лицензию через меню Сервис -> Продление гарантии (перепривязка).
- На новом ПК: развернуть SQL-сервер с пакетом расширений аналогичной редакции, что была до этого, или новее. Рекомендуется установка MS SQL Server 2014: https://www.alta.ru/support/68/
- На новом ПК при помощи сервисной утилиты C:\alta\utils\dbutils.exe восстановить из бэкапа базу данных. Настроить подключение «Альта-ГТД» к этой базе через меню Настройка -> Cервер и сетевые настройки -> Общая база ДТ (SQL).
- Если на новый ПК не перенесутся индивидуальные настройки пользователя, то их нужно вручную скопировать из папки C:\users\name_user\local\alta, где хранится информация о профиле пользователя.
- На новом ПК установить КриптоПро и в «Альта-ГТД» настроить работу с электронной подписью через меню Настройка -> Cервер и сетевые настройки -> Настройка сертификатов.
По умолчанию в Альта-ГТД установлена классическая цветовая схема, которая знакома и привычна большинству пользователей программы. Цветовую схему, более комфортную для себя, вы можете создать/отредактировать в меню Настройка–> Вид. Щелкните по конкретному элементу и подберите оптимальный цвет на палитре. Кнопка <Применить> позволит сразу просмотреть изменения и сохранить.
Таким образом можно, например, настроить «дневную» и «ночную» цветовые схемы для более комфортного просмотра в разное время суток или сохранить цветовые схемы каждого декларанта, периодически использующего данное рабочее место.
Имеется несколько уже готовых цветовых режимов, список для выбора открывается в этом же окне кнопкой <Загрузить>. Все цветовые настройки сохраняются в каталогах:
- C:\Alta\Data — если программа установлена для стандартного сетевого режима;
- …\Имя пользователя\AppData\Local\Alta\GTD\Data — для работы в терминальном режиме.
Предлагаем выбрать и скачать любую понравившуюся готовую схему:
Или скачайте любую из 16 предложенных на странице Альта-ГТД>>
Как установить?
Скачайте и распакуйте архив, файл цветовой схемы для «Альта-ГТД» в формате *.pal сохраните в каталог со всеми цветовыми схемами C:\Alta\Data или …\Имя пользователя\AppData\Local\Alta\GTD\Data.
Чтобы применить данную схему, в программе «Альта-ГТД» в меню Настройка–> Вид нажмите <Загрузить> и выберите из списка сохраненную схему. Готово!
Чтобы подобрать для себя шрифт и размер шрифта, более комфортные для работы, откройте диалоговое окно в меню Настройка–> Вид. Отредактируйте нужные параметры. Кнопка <Применить> позволит сразу просмотреть изменения и сохранить.
На закладке «Панели и значки» также можно выбрать подходящий размер иконок меню.
Начните изучение продукта с основных приемов работы, мы записали на эту тему видеоурок:
Для регулярной обработки однотипных электронных документов в программе «Заполнитель» можно создавать макросы. Макрос — это сохраненная последовательность действий в программе, которую можно выполнять за одну команду. Для создания макроса вызовите команду Сервис -> Организатор макросов, нажмите кнопку <Создать> и укажите расположение файла, назначение схемы столбцов и пр. Вызов макросов осуществляется из окна организатора макросов.
Для наглядности процесса создания макросов и из применения мы записали видеоурок:
Для широкого поиска используйте операторы поиска. Когда флажок «Использовать операторы» активен, переключатели становятся недоступными. Чтобы получить более точные результаты, можно добавить один из перечисленных ниже логических операторов в поисковый запрос. Любые операторы можно комбинировать для составления сложных поисковых запросов. Найденные слова в тексте документа отмечаются желтым цветом.
| Поиск по точному слову | нужно просто напечатать в строке поиска слово в нужной для поиска форме |
|---|---|
| Поиск по части слова | нужно после ввода неизменной части поставить знак звездочки (*) Пример: телевиз* (будут найдены документы, содержащие слова «телевизор», «телевизионный» и другие). Пример: импорт* тариф* (будут найдены документы, содержащие фразы «импортный тариф», «импортных тарифов» и т.п.) |
| Поиск по точной фразе | нужно заключить фразу в двойные кавычки. Пример: ”импортный тариф” (будут найдены документы, содержащие фразу в этой форме «импортный тариф») |
| Исключение результатов по слову | Чтобы исключить все результаты, содержащие определенное слово, добавьте перед ним знак минуса (-) без пробелов. Пример: -транзит |
| Исключение результатов по точной фразе | Чтобы исключить все результаты, содержащие определенную фразу, нужно заключить фразу в двойные кавычки и добаить перед ней знак минуса (-) без пробелов. Пример: -”постановление Правительства” |
| Поиск с пропущенными словами | Используется оператор NEAR (обязательно заглавными буквами). Можно указать предельное расстояние между словами в тексте через прямой слэш (/). По умолчанию считается, что количество равно 10 словам, то есть запросы с использованием операторов NEAR и NEAR/10 вернут одинаковые результаты. Пример: радиоэлектронные NEAR/5 средства (здесь 5 — максимальное количество слов, пропущенных в фразе между искомыми словами) |
| Поиск по любому из слов | Если нужно найти страницы, содержащие как минимум одно из указанных слов, используется оператор OR (заглавными буквами). Без этого оператора в результатах поиска будут отображаться только страницы, содержащие оба слова. Пример: олимпийские игры 2014 OR 2018 (будут найдены документы с упоминанием фразы «олимпийские игры 2014» и/или «олимпийские игры 2018») |
| Поиск по одной из фраз | Чтобы выполнить поиск , нужно заключить их в двойные кавычки. Пример: ”чемпионат мира 2014” OR ”олимпийские игры 2014” (будут найдены документы, содержащие фразы только «чемпионат мира 2014» или только «олимпийские игры 2014») |
Для автоматической перепривязки программ через программу «ГТД-Сервер» необходимо сделать следующее:
- При приобретении новой лицензии вы получаете новый *.lic файл. Вам необходимо все эти файлы *.lic упаковать в архив *.cab, имя архива не имеет значения.
- Архив cab нужно поместить в каталог на ГТД-сервере, который задается на вкладке «Обновление» (папка с новыми файлами лицензий). На этой же вкладке необходимо установить галочку «Принудительная перепривязка».
- После этого клиентские программы (например, «Альта-ГТД»), которые настроены на работу с ГТД-Сервером, каждый день при первом запуске будут обращаться к ГТД-Серверу за проверкой наличия новых лицензий. Если для данной программы есть более свежая лицензия, то запустится процедура перепризязки программы более свежей лицензией. Если галочку «Принудительная перепривязка» не устанавливать, то клиентские программы при наличии свежей лицензии будут выводить диалог с вопросом о перепривязке.
Для формирования МЧД:
- На панели документов программы «Альта-ГТД» нужно выбрать раздел «ЭД» и далее выбрать документ «ЭД-2 МЧД Доверенность».
- Необходимо заполнить обязательные поля доверенности.
- После заполнения отправить МЧД на регистрацию с помощью кнопки “молния” на панели инструментов с использованием ЭП организации/ИП . Для сложных доверенностей используется форма с заполнением дополнительных полей (можно включить точкой «Все поля» в шапке документа).
Если МЧД была успешно зарегистрирована из программы Альта-ГТД, то после получения сообщения о регистрации в окне сертификатов напротив подписи физического лица появится соответствующая иконка, указывающая на то, что владельцу данной ЭП от организации выдана МЧД.
На одну ЭП физического лица для разных юридических лиц могут быть разные доверенности. В этом случае такие ЭП с различными МЧД будут отображаться в окне сертификатов отдельными записями. Наличие вставленной подписи физического лица, на которую выпущена МЧД, ОБЯЗАТЕЛЬНО!
Оформить МЧД на сайте Альта-Софт можно по ссылке: https://www.alta.ru/m4d/
АВТОРИЗАЦИЯ
Доступно несколько способов авторизации для работы с сервисом:
- Вы можете авторизоваться (логин/пароль) или пройти процедуру новой регистрации, воспользовавшись инструкцией >>
- Если у Вас есть квалифицированная электронная подпись (КЭП) организации/ИП, надо нажать зеленую кнопку <Авторизоваться по КЭП> и разрешить выполнение операции с ключами (“Этот вэб-сайт пытается выполнить операцию или сертификатами от имени пользователя…”) — нажать <Да> Далее выбрать нужный сертификат из списка, после чего ввести пин-код от контейнера с ключом.
СОЗДАНИЕ МЧД
После этого Вы попадете в личный кабинет и можно перейти к созданию доверенности МЧД. Откроется форма доверенности, необходимо заполнить набор обязательных граф: сведения о доверителе, представителе(ях). Внутренний регистрационный номер доверенности Вы присваиваете самостоятельно, как принято у вас в организации.
После заполнения всей формы необходимо нажать в нижней части экрана на кнопку <Сохранить>. Если ранее Вы авторизовались с помощью подписи руководителя (уполномоченного лица, имеющего право подписи без доверенности), Вам уже будет доступна кнопка <Подписать и зарегистрировать>, после нажатия этой кнопки МЧД проверяется и, в случае отсутствия ошибок, подписывается электронной подписью и уходит на регистрацию в распределенный реестр.
После регистрации меняется статус на «МЧД успешно зарегистрирована», а у Доверенности появляется индивидуальный номер вида XXXXXXXX-XXXX-XXXX-XXXX-XXXXXXXXXXXX. После этого ее можно скачать.
Загрузка МЧД
После успешной регистрации доверенность в формате XML + SIG можно загрузить ZIP-архивом к себе по кнопке <Выгрузить МЧД>, либо из перечня всех доверенностей кнопкой <Выгрузить доверенности в Альта-ГТД> (появится окно, где нужно отметить зарегистрированные МЧД для выгрузки). ZIP-архив сохранится на ваш ПК в указанную папку.
Если МЧД была подписана и зарегистрирована на сайте https://www.alta.ru/m4d/, то для использования этой доверенности в программе «Альта-ГТД» необходимо выполнить следующие действия:
- В личном кабинете на сайте https://www.alta.ru/m4d/ нажать на кнопку <Выгрузить доверенности в «Альта-ГТД»> (рис.1). Для выгрузки будут доступны только успешно зарегистрированные МЧД. Далее, во всплывающем окне, необходимо выбрать нужную доверенность из списка доступных для выгрузки (рис.2).
- Скачанный ZIP-архив, содержащий файлы МЧД, необходимо разархивировать в каталог.
- Для загрузки МЧД в «Альта-ГТД» откройте окно настроек сертификатов: Настройка -> Сетевые настройки и сервер -> Настройка сертификатов, нажмите кнопку <Загрузить МЧД> (рис.3).
- После выбора нужного каталога в списке сертификатов отобразится новая запись с МЧД (рис.4). Дальнейшая отправка ЭД-документов возможна при наличии электронной подписи физлица, на кого была оформлена данная МЧД.